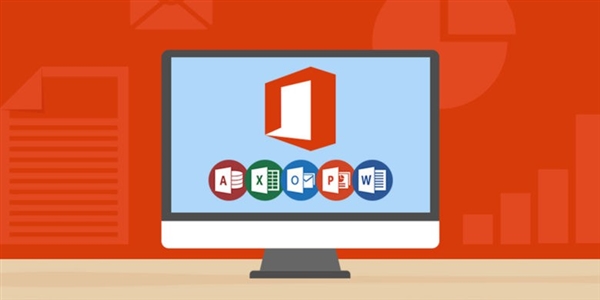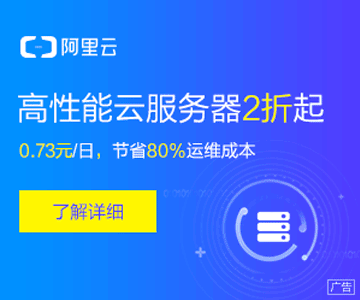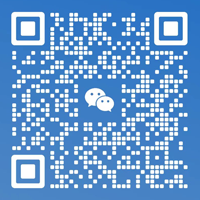很多小伙伴都不喜欢用Word制表,认为Word表格相比Excel不够智能。其实作为Office套装中的重要组成部分,Word同样拥有一个功能强大的表格。今天,小编就和大家聊一聊Word中那些鲜为人知的“表格”技巧!
1、快速函数
和Excel一样,Word也可以通过函数建立一些基本运算,这些函数包括SUM——求和、COUNT——计数、AVERAGE——平均值等等。
使用时,首先选中要填写的单元格,点击“表格工具”→“布局”→“公式”,进入公式设置面板。
在这里Word会自动根据单元格所处的位置,选择适合的函数。此外我们还需要给定一个参数域,即要运算的单元格范围。
Word默认给出了四组运算符,分别是LEFT(左侧运算)、RIGHT(右侧运算)、BELOW(上侧运算)、ABOVE(下侧运算),回车即可得出结果。
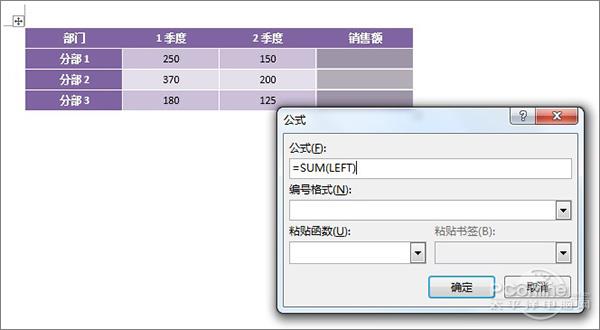
Word表格中的函数
Word使用F4代替Excel中的拖拽柄,按下F4即可直接重复上一步操作。
2、单元格
和Excel一样,Word表格也支持单元格运算,唯一的区别是没有直观的行号列标显示,那么它是通过什么定位每一个单元格呢?方法就是——数!
具体方法和Excel类似,即第一数字为行,用字母表示,第二数字为列,用数字表示,命名规则是从左到右,从上到下。使用时依旧通过“表格工具”→“布局”→“公式”,直接在等号后面输入单元格公式即可,如“=B2*C2”就可以了。
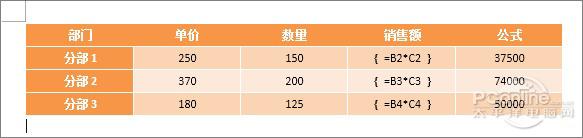
Word表格中的单元格运算
3、小数位规范
有时我们会对Word表格里的数字进行小数位规范,以便让表格看起来更加整齐。和Excel一样,Word也支持表格域的数字格式设定。
具体方法是,选中要设置的表格域,点击“表格工具”→“布局”→“公式”,进入公式编辑面板,点击“编号格式”下拉菜单,选择一个合适的数字格式即可。
比方说“0.0”即保留小数点后一位,“0.00”为保留小数点后两位。唯一的区别是,Word中只能单个单元格单个单元格进行设定,而Excel则可以整行整列设定。
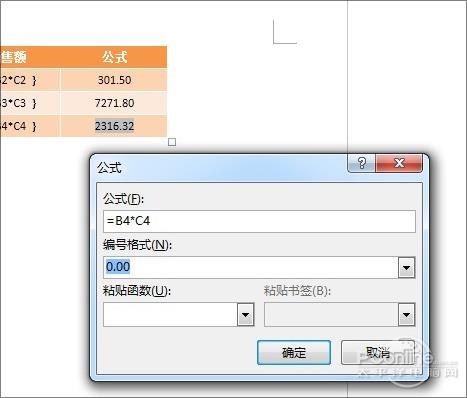
设定数字显示格式
4、转换人民币大写
这一步操作同样是利用了Word中一个内置函数,即CHINESENUM2。具体方法是,在要显示大写的单元格内插入公式,后面插入“\*CHINESENUM2”,如果引用数据没有问题的话,单元格就会自动呈现出大写金额了。
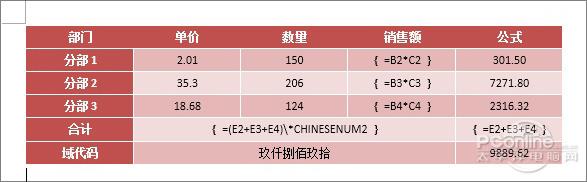
转换人民币大写
写在最后
Word表格不如Excel专业,尤其是没有像Excel一样的填充柄,这对于很多操作来说是比较麻烦的。但它同样可以实现一些基础的运算操作,正确使用它们,同样可以让效率大幅提高!
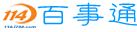
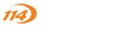 百事通
百事通